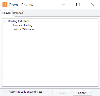Manage Journals
Journals are files created with a simple text editor that allows basic formatting (similar to Microsoft® WordPad) in Rich Text Format (.RTF). Files are saved to a location of your choice with an extension of .JOU (saved on your personal computer or network location for which you have read/write access).
You can perform the following tasks with journals:
Open the Review Module
View or Edit a Journal
|
|
NOTE: Because journal files are in Rich Text Format, you can open/edit them with document processing programs such as Microsoft Word. You can make changes to a journal file using such programs, but format changes that the journal editor does not support will not be visible in Review. |
After you create a journal (see Create a Journal for more information), view or make changes as follows:
-
Open the needed case or batch in Review (see Open the Review Module for instructions).
-
In the Case Folders pane, double-click the Journal folder, or click the plus icon
 beside it, to expand the list of journal files underneath.
beside it, to expand the list of journal files underneath. -
Double-click the needed journal file.
-
View the journal. To edit it, enter and format text using the tools explained in Journal Editor Toolbar.
-
Save the file, then close the journal window as explained in the next section.
Close the Journal Window
When you finish working in a journal, take one of the following actions:
-
If no changes were made, click
 to close the window.
to close the window. -
If changes were made, click
 , then click
, then click  to close the
window.
to close the
window.
|
|
IMPORTANT! If you make changes, you may not be warned that a journal needs to be saved before you close it. To avoid losing work, make sure that you save the file before closing it. |
Print a Journal
Print an open journal
-
Open the needed case or batch in Review (see Open the Review Module for instructions).
-
In the Case Folders pane, double-click the Journal folder, or click the plus icon
 beside it, to expand the list of journal files underneath.
beside it, to expand the list of journal files underneath. -
Double-click the journal to be printed.
-
In the journal window, click
 .
. -
Complete the Print dialog box and click OK.
Print a closed journal
-
Open the needed case or batch in Review (see Open the Review Module for instructions).
-
In the Case Folders pane, double-click the Journal folder, or click the plus icon
 beside it, to expand the list of journal files underneath.
beside it, to expand the list of journal files underneath. -
Right-click the needed journal file and choose Print.
-
Complete the Print dialog box and click OK.
Delete a journal
To delete a journal:
-
Open the needed case or batch in Review (see Open the Review Module for instructions).
-
In the Case Folders pane, double-click the Journal folder, or click the plus icon
 beside it, to expand the list of journal files underneath.
beside it, to expand the list of journal files underneath. -
Right-click the needed journal file and choose Delete.
-
In response to the confirmation message, click OK.
Export a Journal File
To save a journal file as an RTF file (or a JOU file) in a location other than the journal folder, complete the following steps:
-
Open the needed case or batch in Review (see Open the Review Module for instructions).
-
In the Case Folders pane, double-click the Journal folder, or click the plus icon
 beside it, to expand the list of journal files underneath.
beside it, to expand the list of journal files underneath. -
Right-click the needed journal file and choose Export.
-
In the Save As dialog box:
-
Select the location where you want to save the file.
-
Enter a file name.
-
Select the needed file type, .JOU.
-
Click Save.
-
Change a Journal Folder
You can change the location where journal files will be saved as follows:
-
Open the needed case or batch in Review (see Open the Review Module for instructions).
-
In the Case Folders pane, right-click the Journal folder and choose Settings.
-
In the Browse for Folder dialog box, select the new journal folder and click OK.
-
If you have journal files in the old location, move them to the new location in Windows (File) Explorer.
Related Topics
Version: 2023.8.12
Last Revision: 11/8/2023